学习目标
- 学会Windows server 规划安装;
- 学会Windows server上SQL Server2014安装;
- 学会SQL Server2014连接测试验证。
业务场景
解决Windows server上SQL Server2014安装部署;
学习内容
1、安装操作系统:
1.1规划安装(以数据库约500G规划);
| 盘符 | 磁盘空间(GB) | 用途 |
| C盘 | 100G | 建议操作系统固态盘 |
| D盘 | 1024G | 建议SQL Server2014软件及数据文件存放固态盘 |
| E盘 | 500G | SQL Server2014备份存放 |
1.1.1、安装Windows Server2012R2;
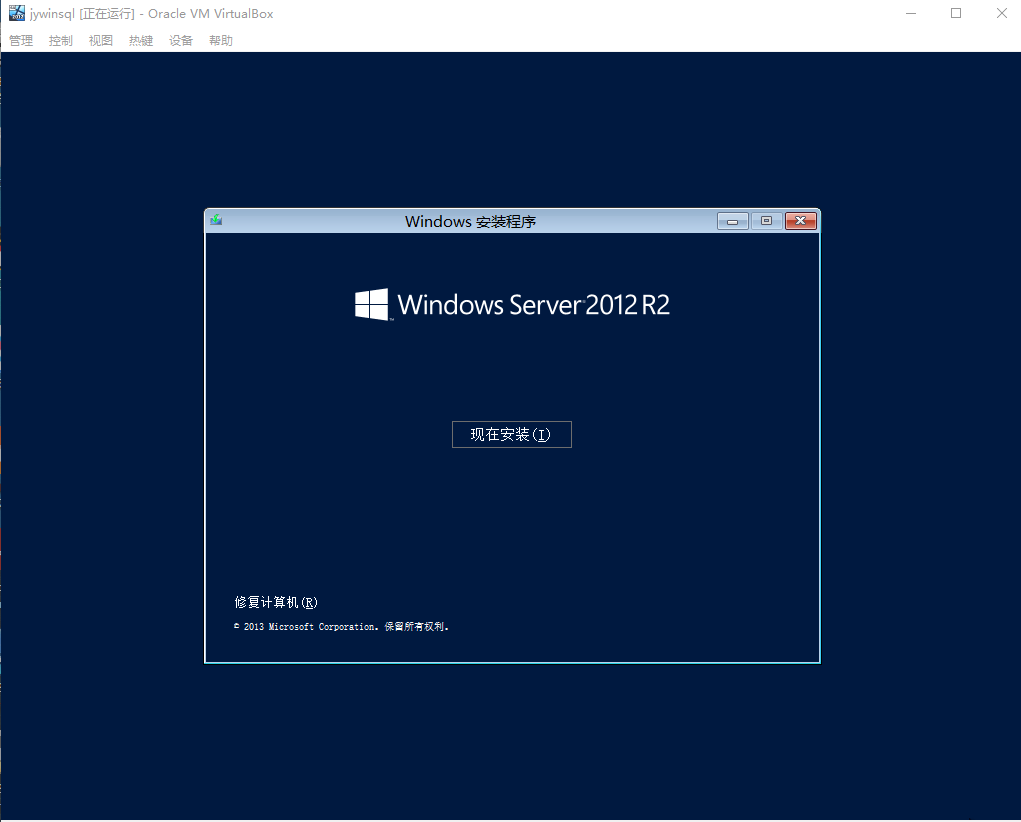
1.1.2、操作系统版本选择,选择Windows Server 2012R2Standard(带有GUI的服务器) x64;
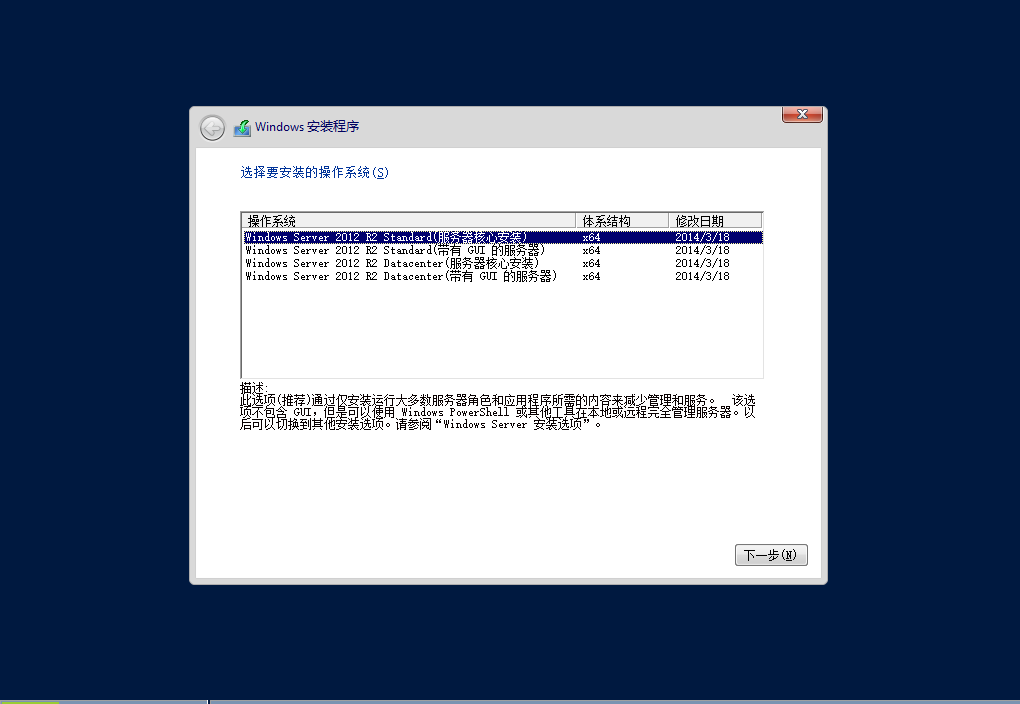
1.1.3、下一步;
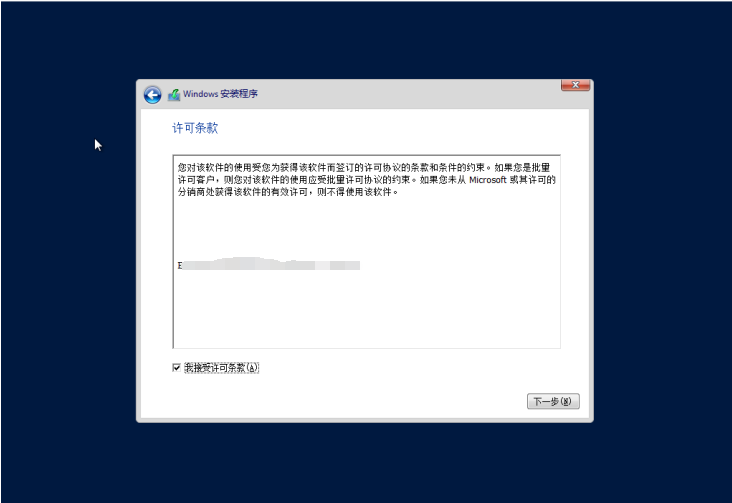
1.1.4、下一步,选择自定义:仅安装Windows(高级);
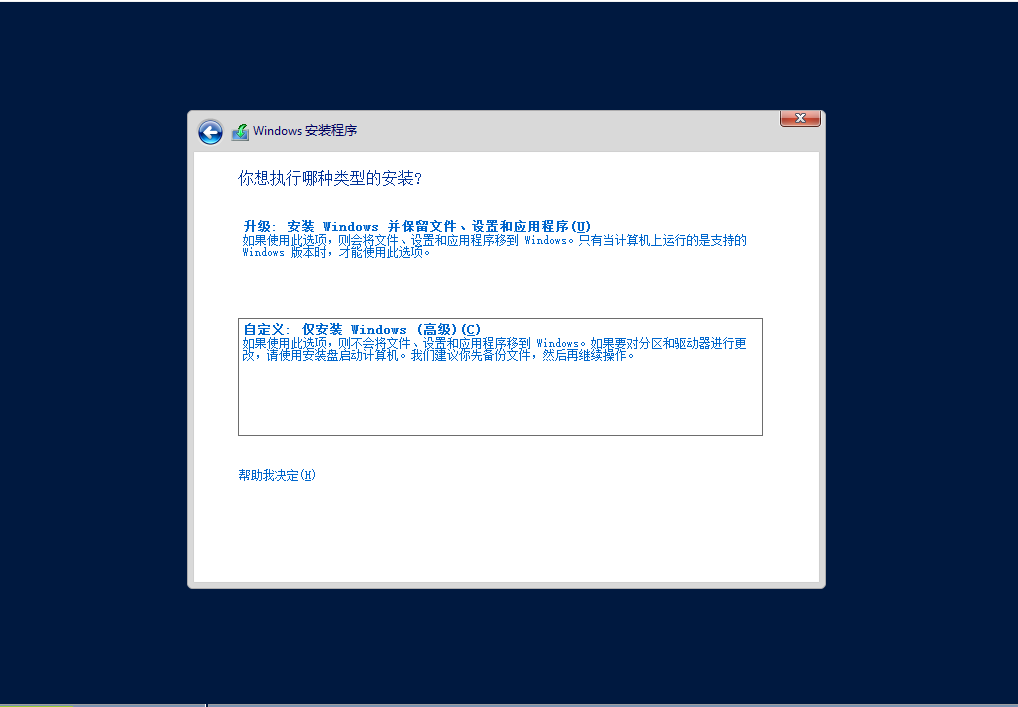
1.1.5、新建至少3个分区:
(1).操作系统建议100G
(2).SQL Server数据文件存放位置,建议1TB
(3).SQL Server备份文件存放位置,建议至少500G
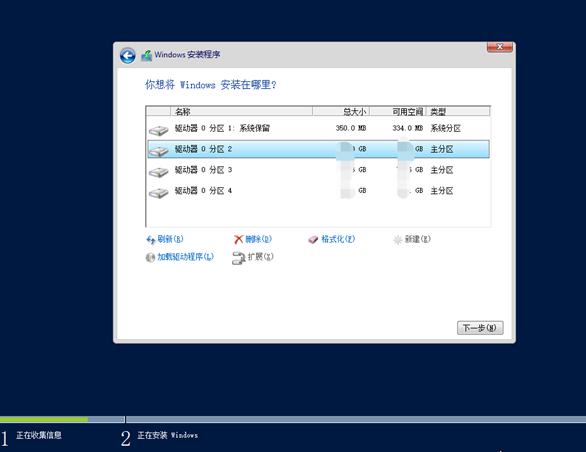
1.1.6、下一步,进行安装到指定分区,即C盘:
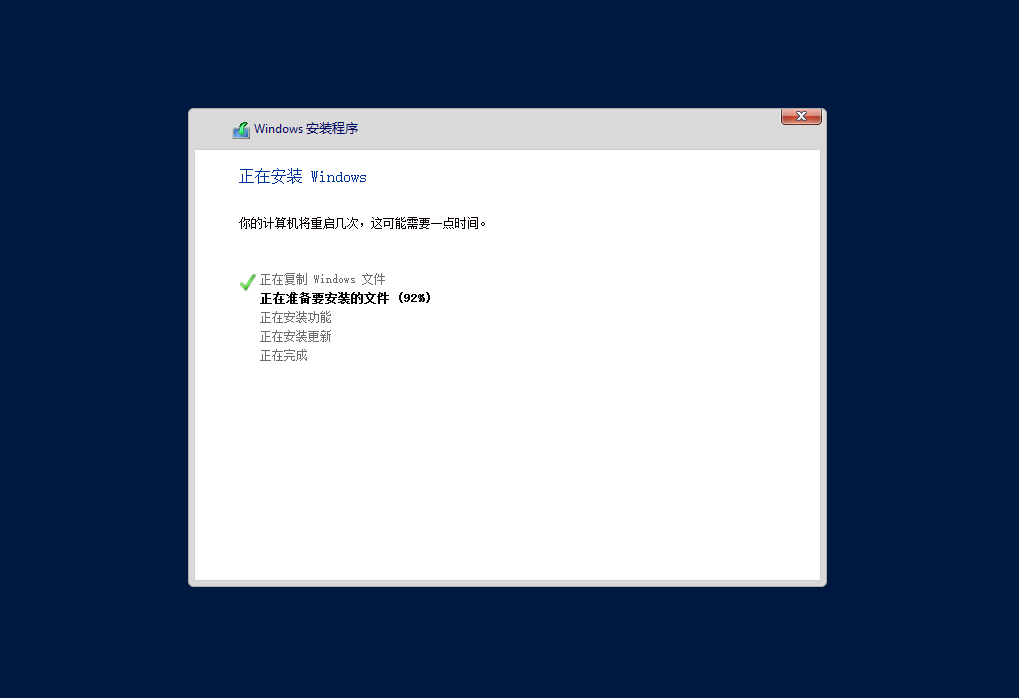
1.1.7、立即重启电脑进入系统;
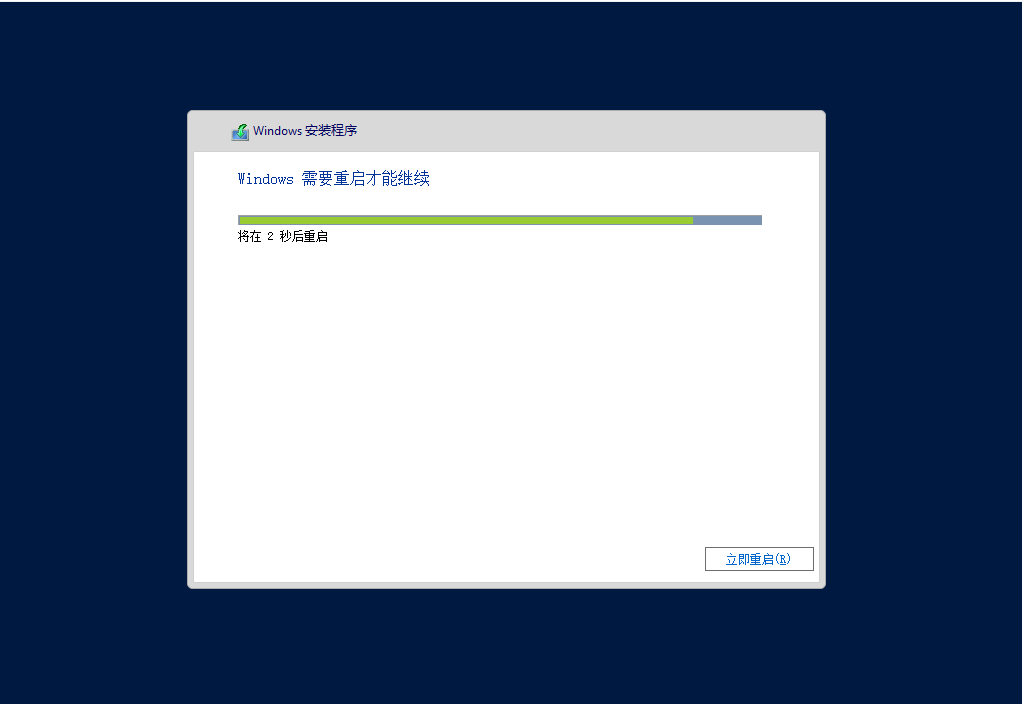
1.1.8、输入密码进入系统;
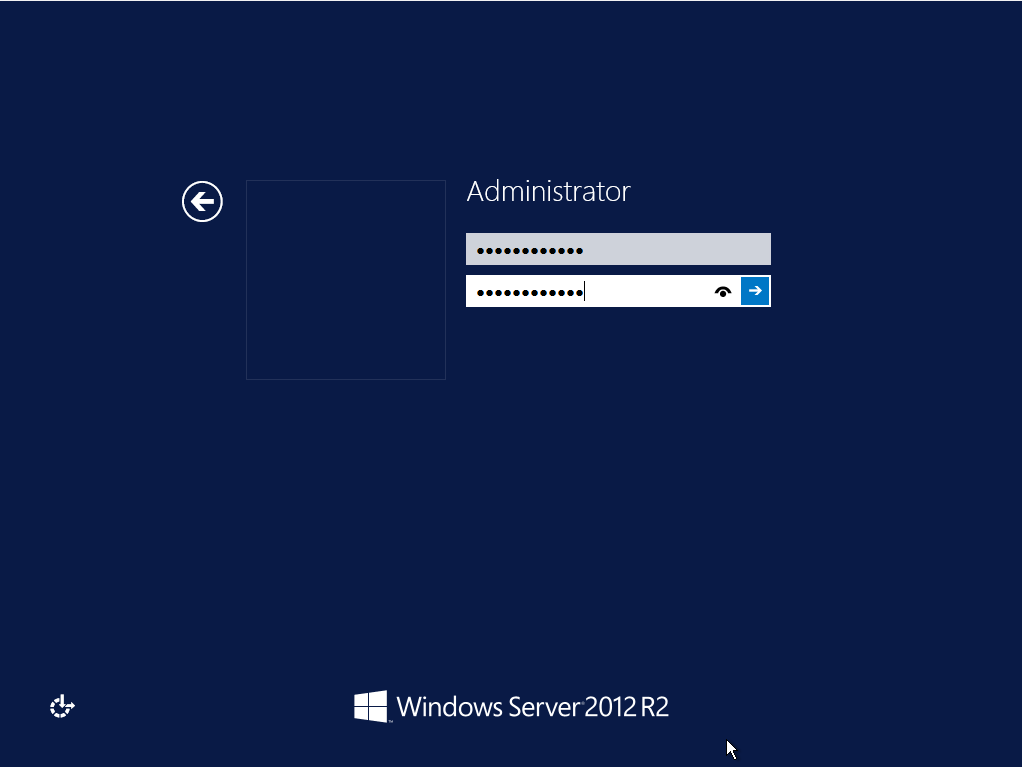
1.1.9、登陆操作系统;
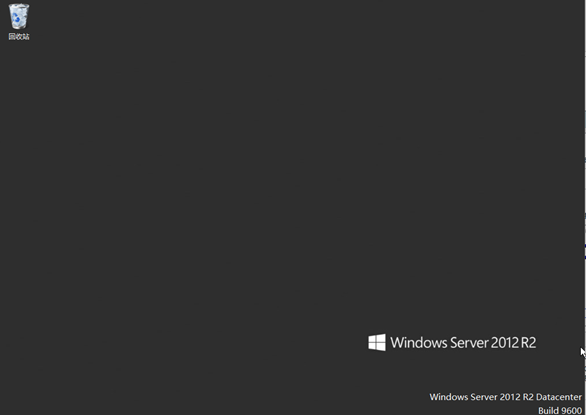
1.1.10、配置网络;
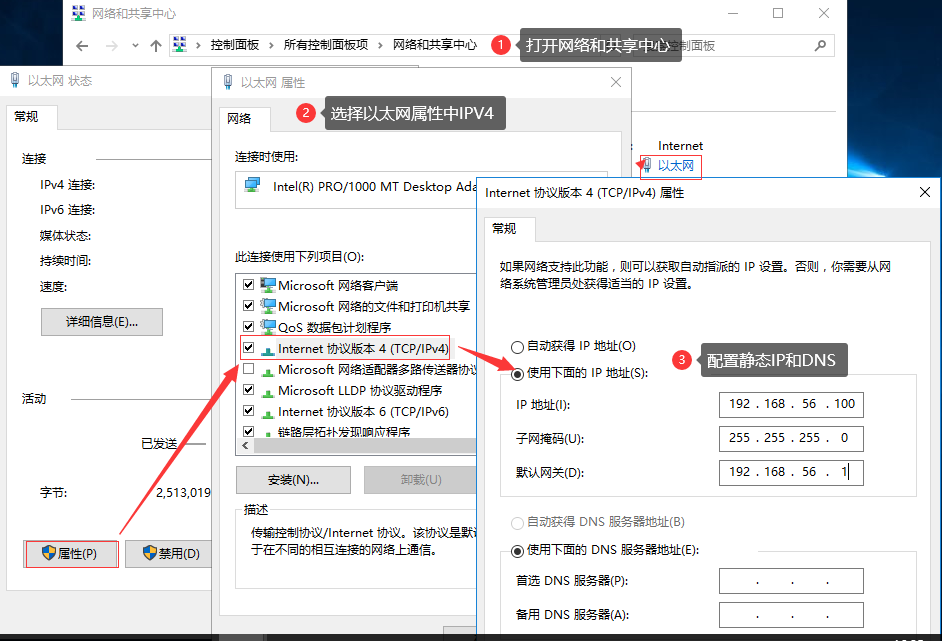
1.1.11、关闭Windows防火墙;
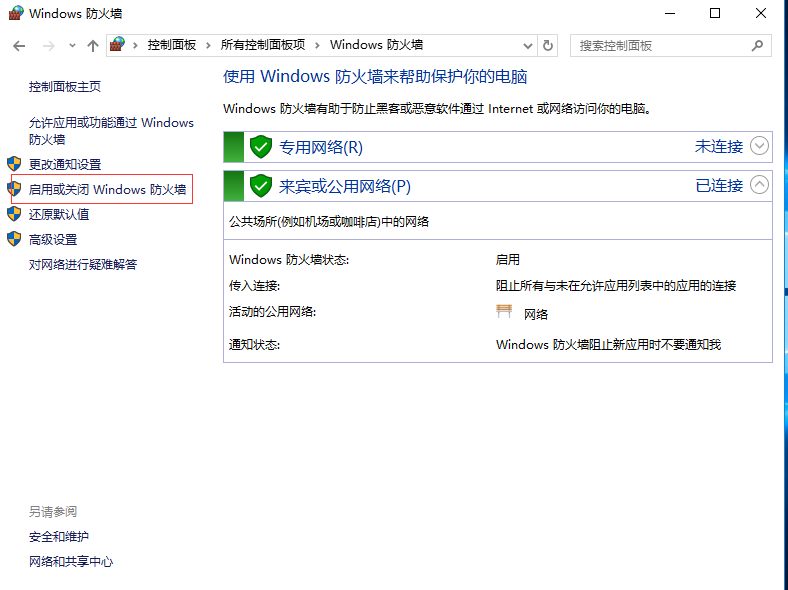
1.1.12、选择关闭;
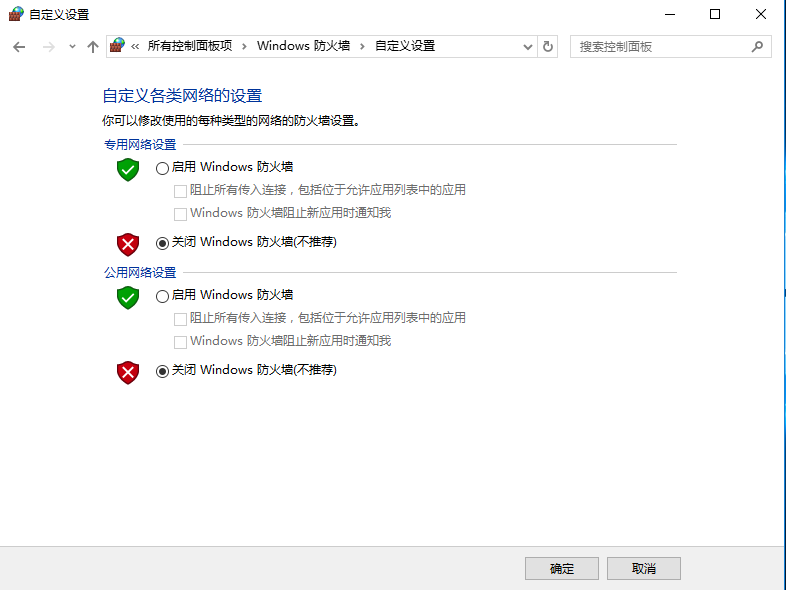
2、 安装SQL Server数据库:
2.1、安装SQL Server数据库,解压SQL Server安装包,双击运行setup.exe;
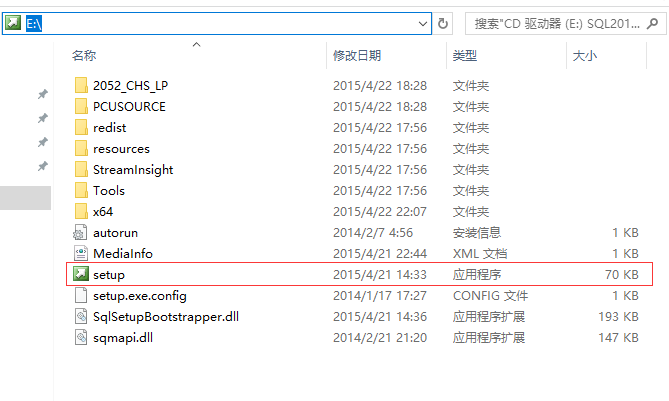
2.2、选择【安装】,点击【全新SQL Server独立安装或者向现有安装添加功能】;
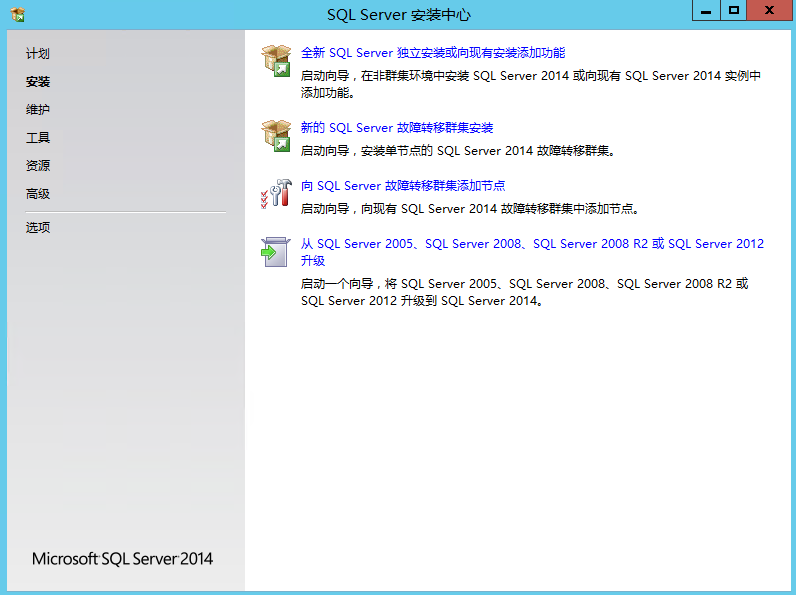
2.3、输入产品密钥,产品密钥自行购买正版数据库软件;
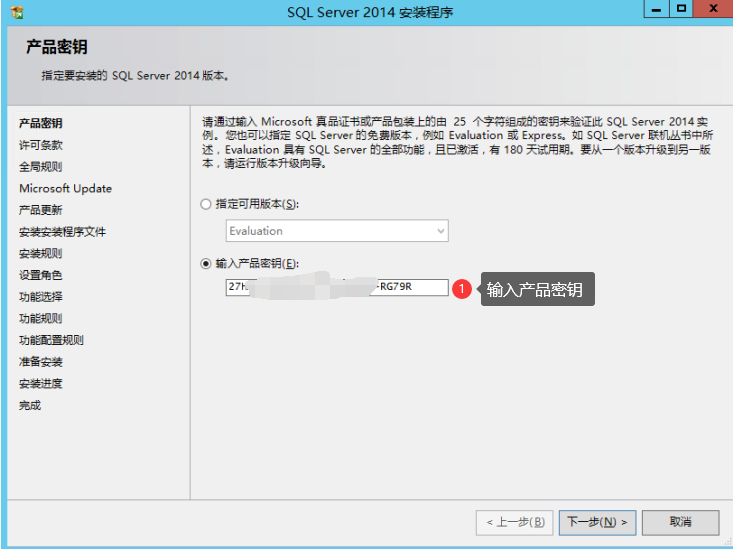
2.4、勾选【我接受许可条款】;
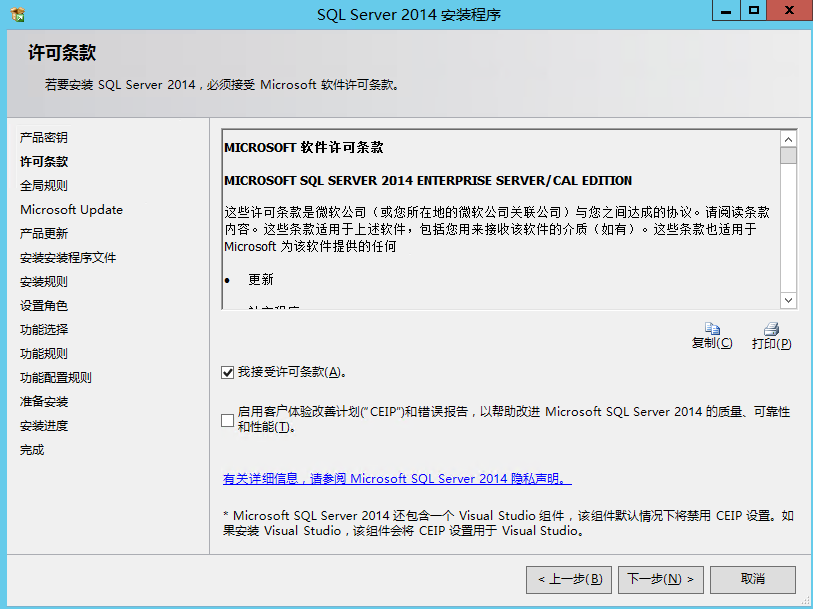
2.5、下一步;
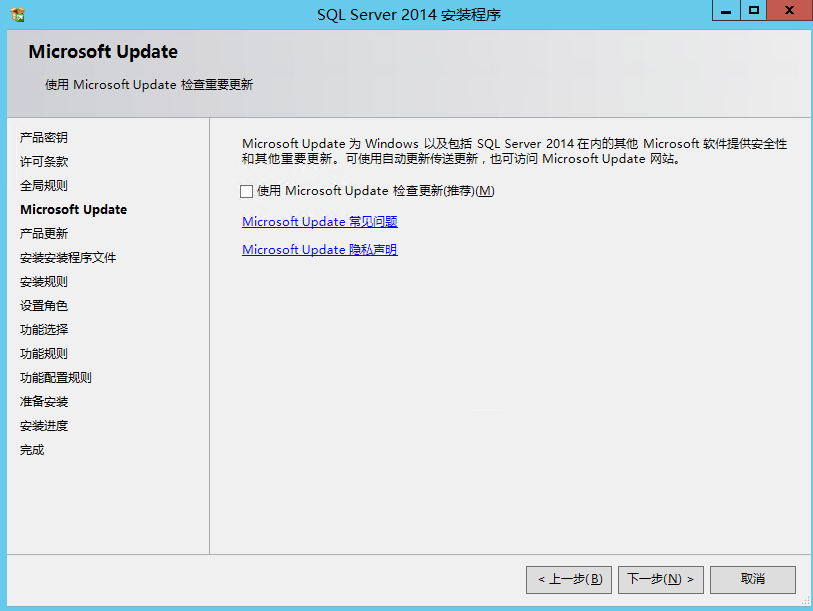
2.6、警告可以忽略,也可以自行按照提示先进行安装Microsoft.NET应用程序安全性,安装后,点击【重新运行】,全部显示已通过;
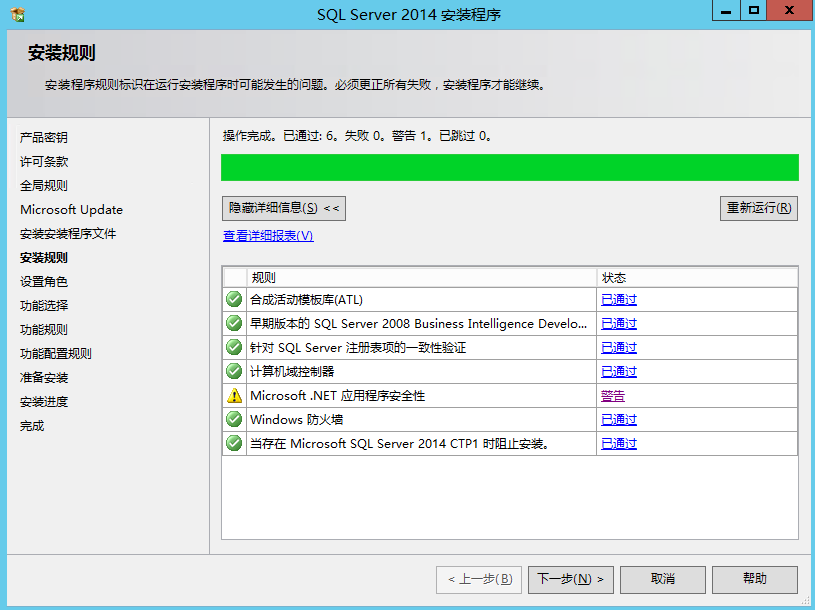
2.7选择【SQL Server功能安装】或者选择【具有默认值的所有功能】,按实际需求进行选择安装;
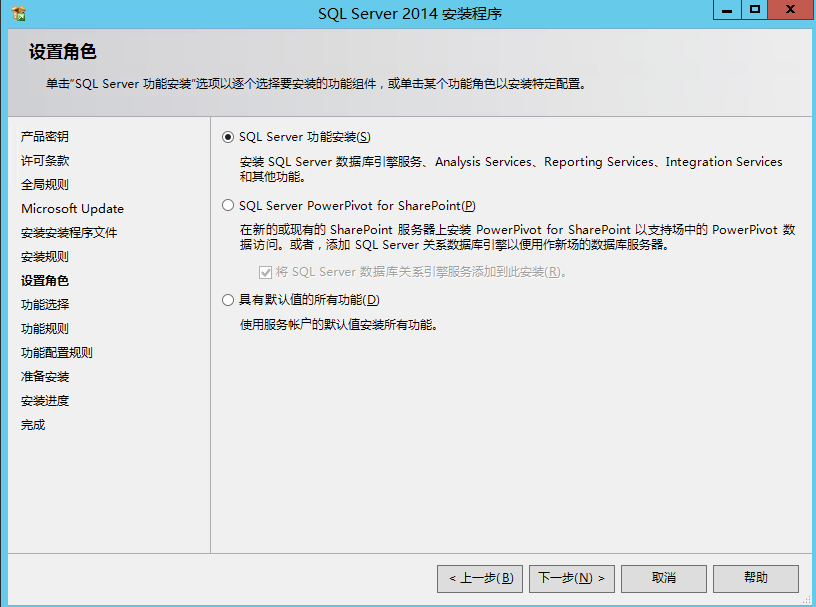
2.8、勾选【数据库引擎服务】,可按照下图选择的项目进行安装,
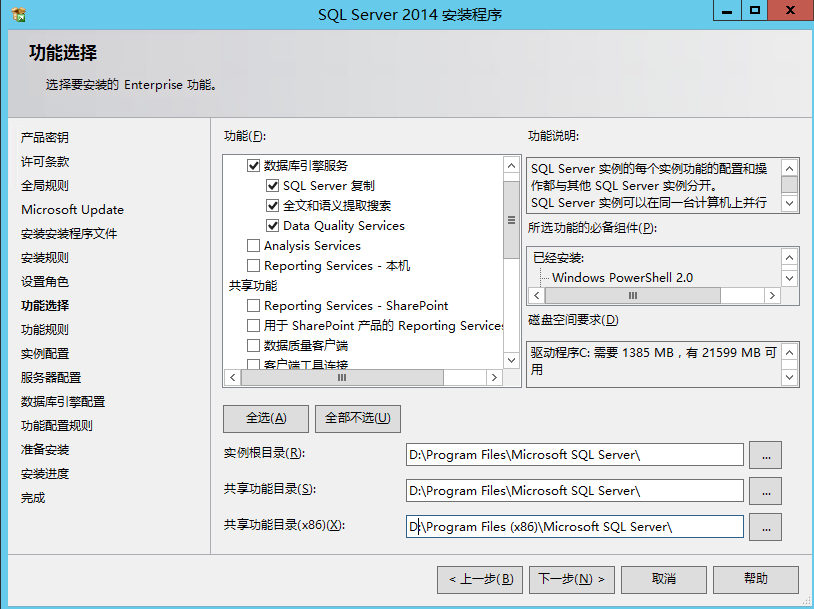
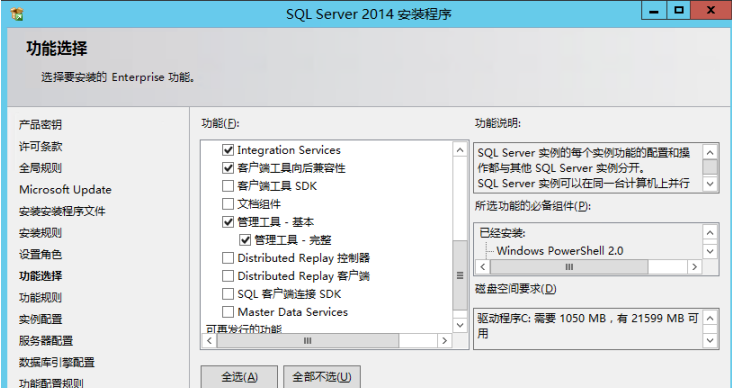
2.9、建议将数据库安装到非系统盘C盘,可安装到D盘或其他盘符;
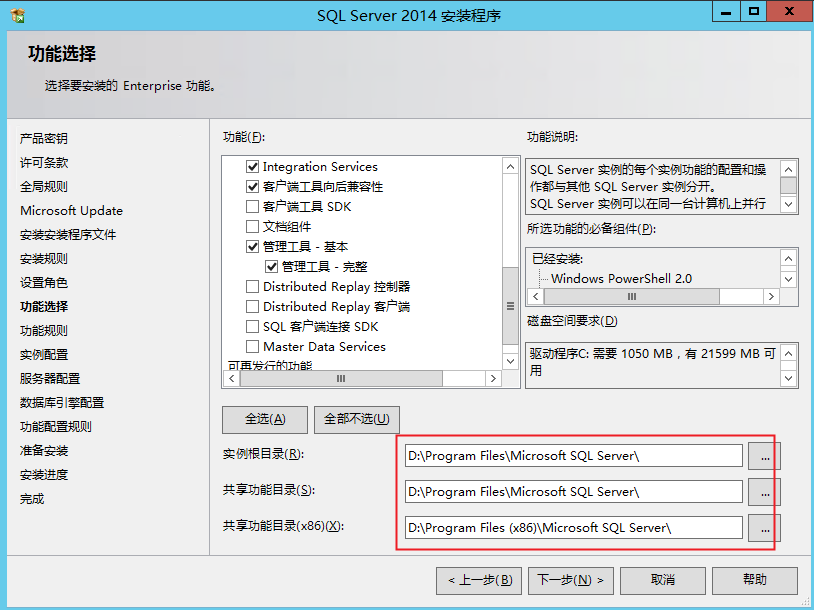
2.10、选择【默认实例】;
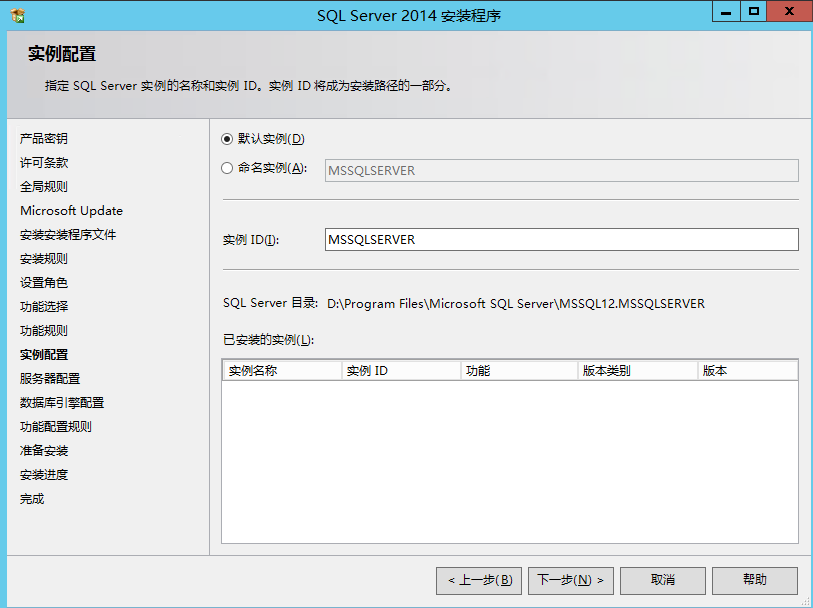
2.11、选择服务账号,可自行在操作系统建立服务账户,不建议直接使用“administrator”账户做为启动账户;
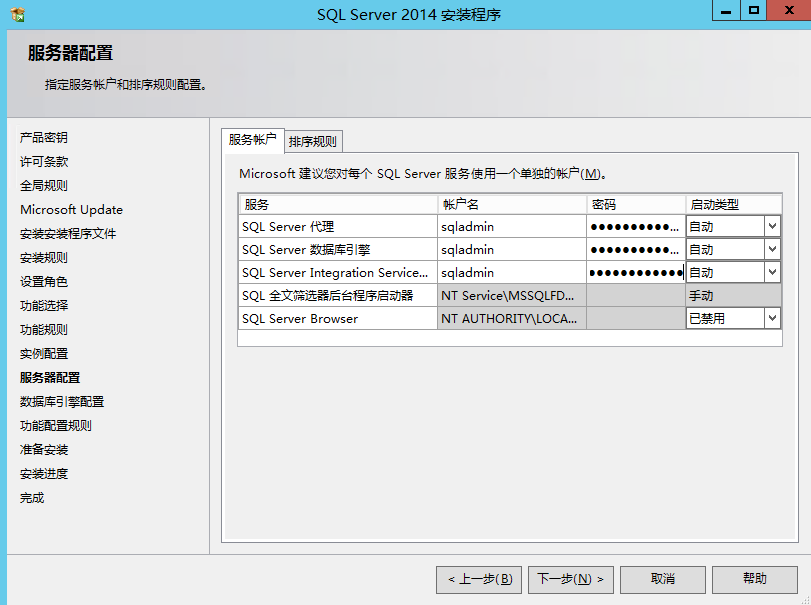
2.12、选择【排序规则】,按业务具体需求选择,我们选择默认的排序规则即可;
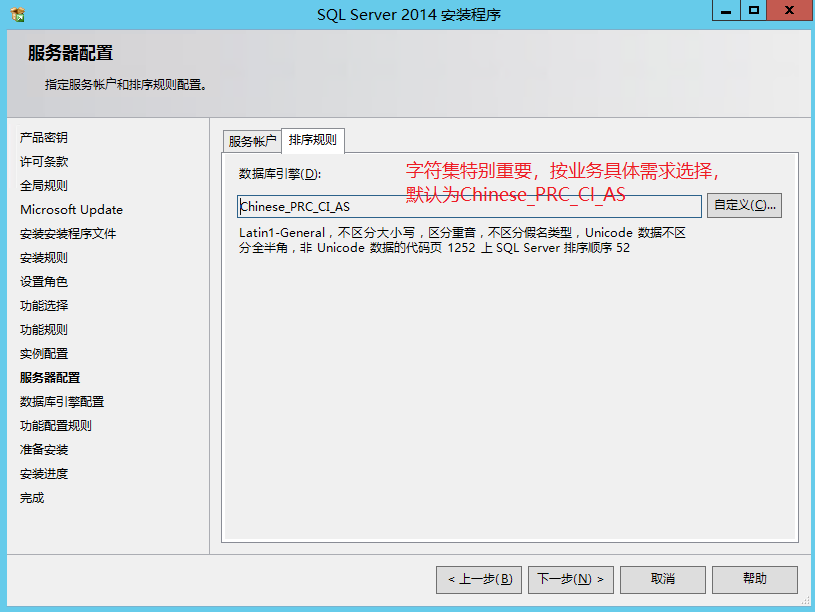
2.13、需要选择【混合模式】身份验证,指定SQL Server管理员为操作系统中自行创建的管理员账户,不建议选择“administrator”账户;
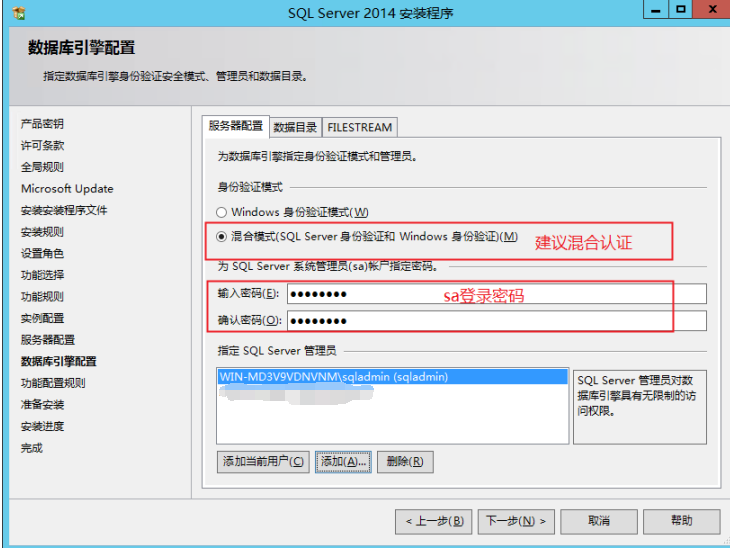
2.14、建议数据文件、日志文件、备份文件分开存放到不同目录下;
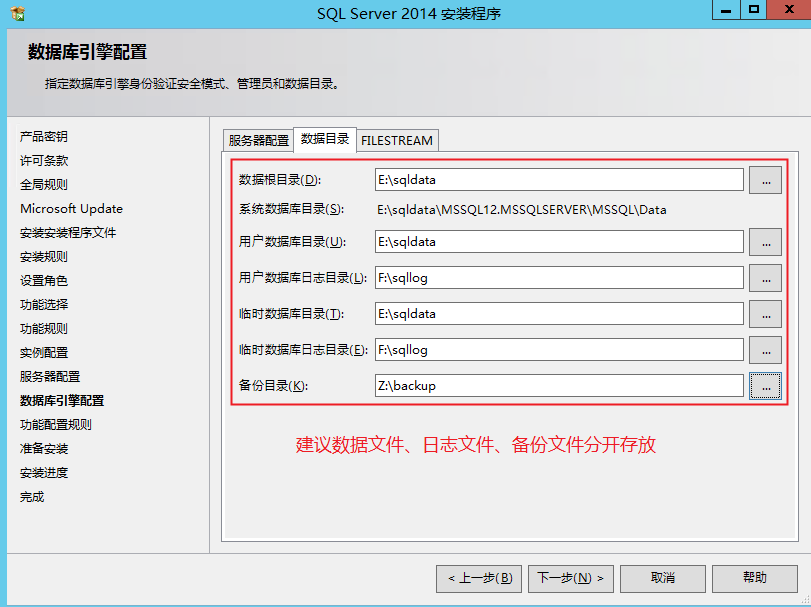
2.15、点击【安装】进行SQL Server数据库的安装;
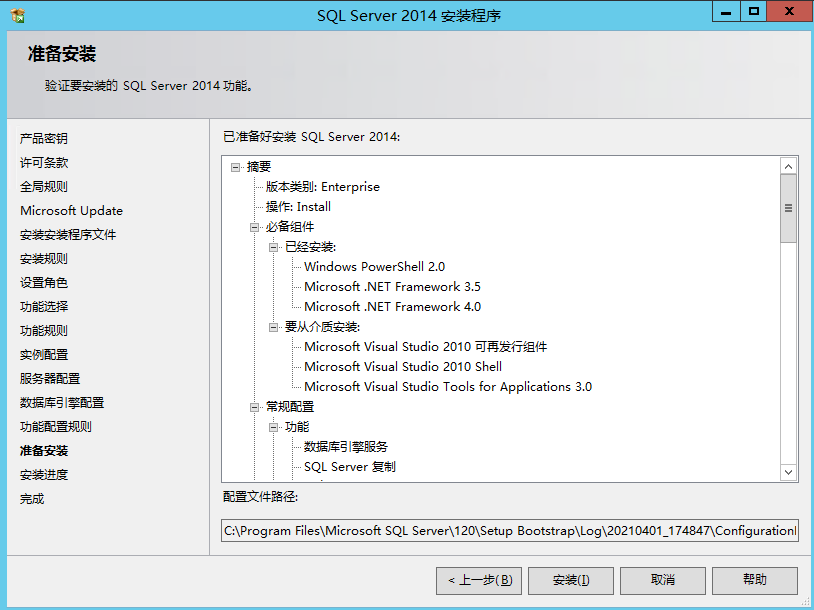
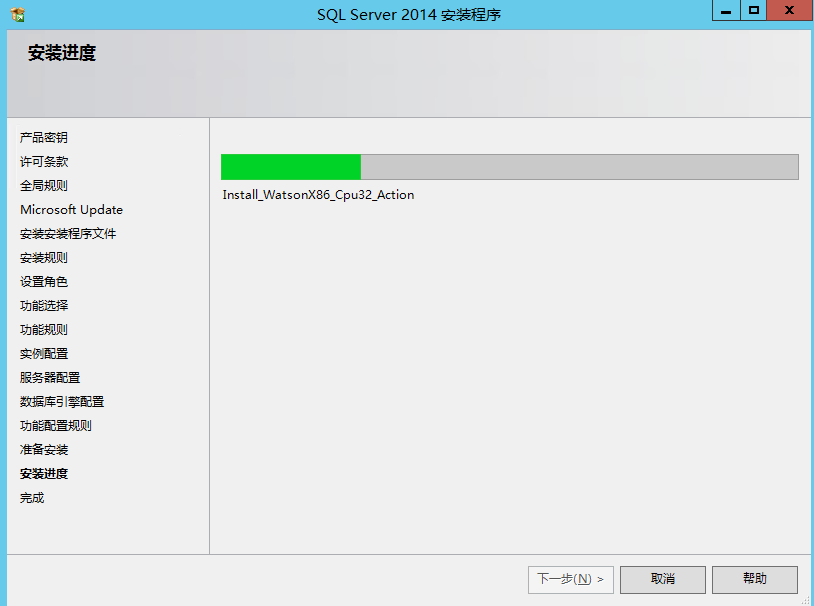
2.16、安装完成后,点击【关闭】即可;
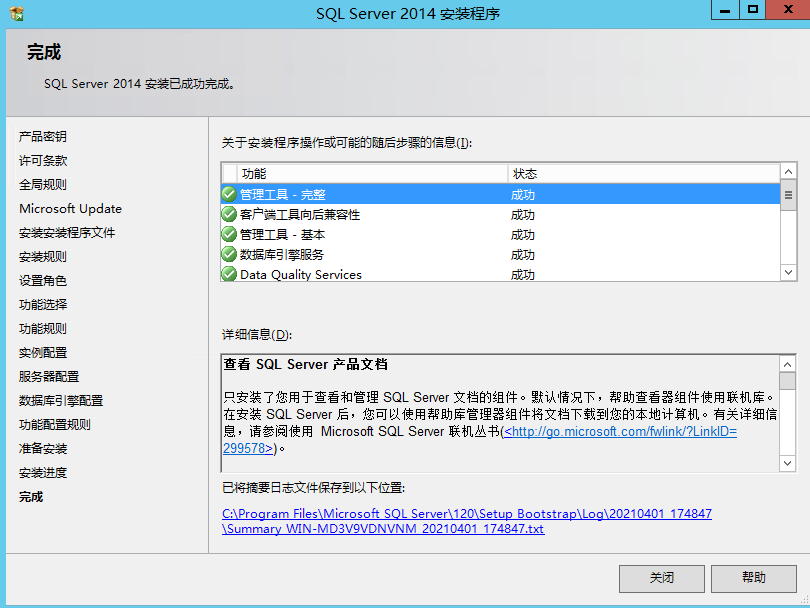
2.17、查看安装后SQL Server服务是否正常运行;
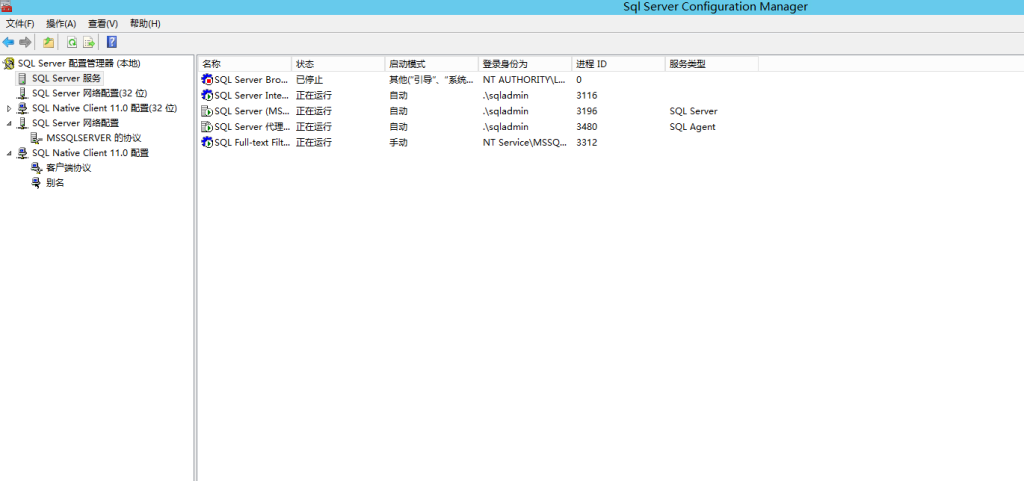
2.18、查看数据库的端口,默认1433;
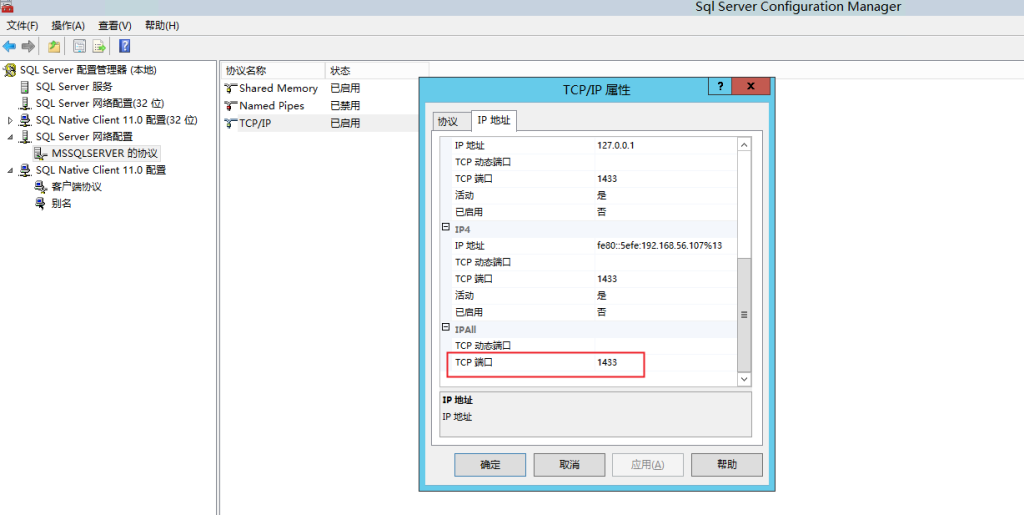
2.19、双击打开【SQL Server Management Studio】;
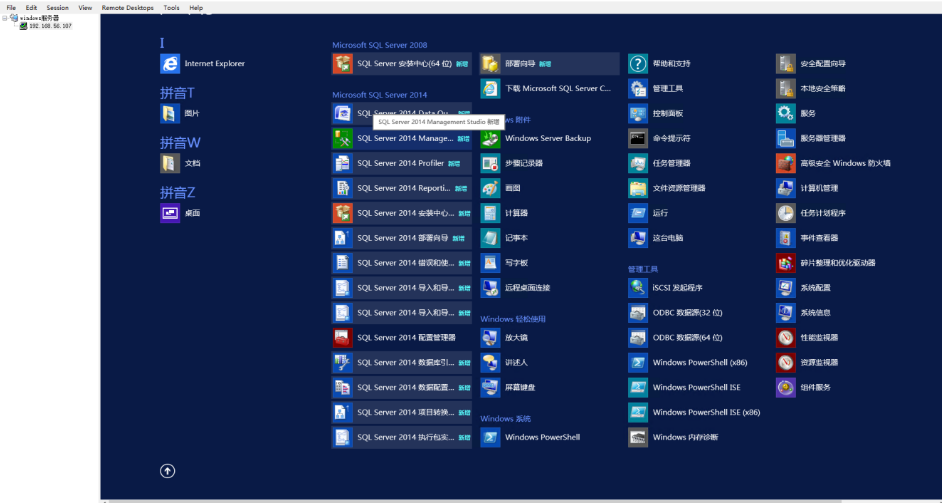
2.20、使用Windows身份验证登陆数据库;
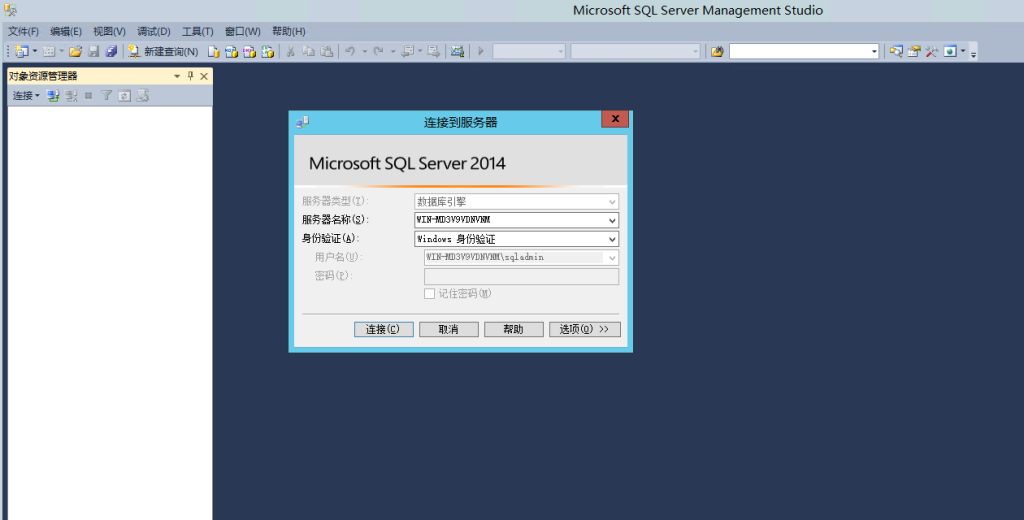
2.21、打开【新建查询】,输入语句“select @@version”即可查询安装数据库版本;
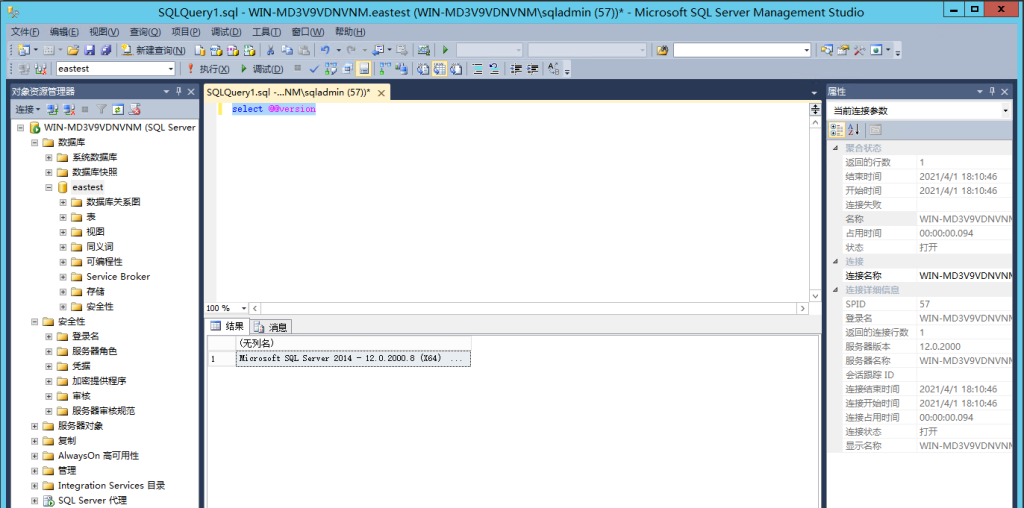
至此Windows Server安装SQL Server2014已完成。
非特殊说明,本博所有文章均为博主原创。


共有 0 条评论